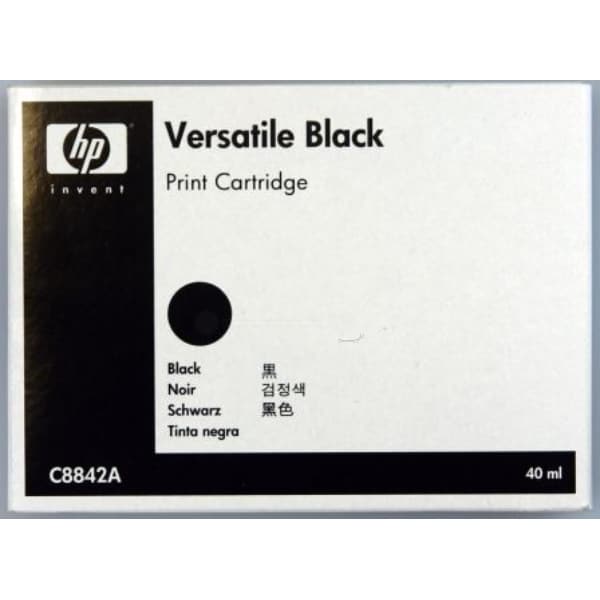Tinte
Toner
Druckkopf
Aus unserem Magazin
Druckerpatrone eingetrocknet – Effiziente Lösungsansätze zur Wiederherstellung
Trockene Druckerpatronen sind ein verbreitetes Problem, das oft auftritt, wenn ein Drucker längere Zeit nicht...
Wie viele Seiten schafft eine Druckerpatrone? – Kapazität und Druckreichweite im Überblick
Die Frage, wie viele Seiten man mit einer Druckerpatrone drucken kann, ist von zentraler Bedeutung...
Willkommen bei Patronenhandel.de – Dein ultimativer Wegweiser in der Welt der Tinte und des Toners!
Bei uns dreht sich alles um das Wichtigste, was Dein Drucker braucht: hochwertige Tintenpatronen und Tonerkartuschen. Wir verstehen, wie entscheidend es für Dich ist, jederzeit Zugriff auf zuverlässige und kosteneffiziente Drucklösungen zu haben. Deshalb haben wir Patronenhandel.de ins Leben gerufen, Deine zentrale Anlaufstelle, wenn es um Druckerverbrauchsmaterial geht.
Was wir tun
Unsere Mission ist es, Dir den besten Überblick über die verfügbaren Tinten- und Toneroptionen zu geben. Wir sind kein gewöhnlicher Online-Shop, der direkt Produkte verkauft. Stattdessen bieten wir Dir eine umfassende Plattform, auf der Du Preise, Marken und Qualität von Tintenpatronen und Tonerkartuschen verschiedener Anbieter vergleichen kannst. Wir arbeiten mit einer Vielzahl von vertrauenswürdigen Partnershops zusammen, um Dir die Auswahl zu erleichtern. Wir haben die Webseiten ink4all.de und best-kopiersysteme.de von im Jahr 2024 integriert.
Warum Patronenhandel.de?
- Große Auswahl: Wir verfügen über eine umfangreiche Datenbank, die eine Vielzahl von Produkten abdeckt. Egal, ob Du einen Tintenstrahldrucker oder einen Laserdrucker hast, wir haben die passenden Produkte für Dich.
- Qualitätsbewusst: Wir stellen sicher, dass alle Produkte, die wir vorstellen, von hoher Qualität sind. Wir arbeiten nur mit vertrauenswürdigen Partnern zusammen.
- Einfach und bequem: Unsere Plattform ist benutzerfreundlich gestaltet, sodass Du schnell und einfach das findest, was Du suchst.
- Expertenwissen: Wir bieten Dir nicht nur Produkte, sondern auch wertvolles Wissen rund um Drucker und Druckerverbrauchsmaterialien.
Unser Produktangebot
- Tintenpatronen: Finde Patronen für alle gängigen Tintenstrahldruckermodelle. Wir bieten Originalpatronen der Druckerhersteller sowie kompatible Alternativen.
- Tonerkartuschen: Entdecke eine breite Palette an Tonerkartuschen für Laserdrucker verschiedenster Marken und Modelle.
- Druckerzubehör: Neben Tinten und Tonern bieten wir auch eine Auswahl an weiterem Druckerzubehör, das Deinen Druckbedürfnissen entspricht.
So funktioniert es
- Suche: Gib Dein Druckermodell oder die gewünschte Patrone/Tonerkartusche in unsere Suchleiste ein.
- Vergleiche: Sieh Dir die verschiedenen Angebote an, vergleiche Preise und Produkteigenschaften.
- Wähle: Entscheide Dich für das beste Angebot und klicke auf den Link, der Dich direkt zum Partnershop weiterleitet.
- Kaufe: Tätige Deinen Einkauf im Partnershop sicher und bequem.
Unsere Expertentipps
Wir bieten nicht nur Produkte an, sondern auch wertvolles Wissen:
- Druckertipps: Erfahre, wie Du die Lebensdauer Deines Druckers verlängern und Druckkosten reduzieren kannst.
- Ratgeber: Unsere umfangreichen Ratgeber helfen Dir, das richtige Produkt für Deine Bedürfnisse zu finden.
- Neuigkeiten: Bleibe auf dem Laufenden über die neuesten Trends und Entwicklungen im Bereich Druckertechnologie.
Unser Versprechen
Bei Patronenhandel.de legen wir großen Wert auf Kundenzufriedenheit. Unser Ziel ist es, Dir einen reibungslosen und effizienten Einkaufsprozess zu bieten. Wir aktualisieren ständig unsere Produktdatenbank, um sicherzustellen, dass Du immer die neuesten und besten Angebote erhältst.